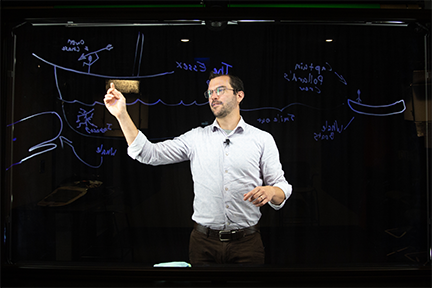Digital Union Feature
Lightboards are available in both video studios in the Digital Union Recording Studio. They allow users of the studio to draw whatever they would like on a whiteboard, while still facing the camera. Recording on a plain black background makes the drawing or writing stand out, and the studio software automatically flips handwriting to the proper direction for on screen reading. Lecturers or their support staff can also superimpose graphics onto the screen in post-production, maximizing student engagement.
How to Reserve
Call the Digital Union Recording Studio in Denney Hall at 614-292-3654 to reserve a video studio.

What To Expect
Guest Preparation
- Make a Reservation; the first 10 minutes will be setup time, so plan accordingly.
- Make sure to bring a USB storage device, or to have your login information for a cloud storage service.
- Wear medium color clothing. Avoid white, black, and dark gray.
- Avoid wearing text or asymmetrical logos.
Setting Up the Studio (Staff)
- Use black wall or cloth backdrop
- Wheel the lightboard in place; wheels should be sitting directly on top of the carpet strips
- Lock the wheels and plug in lightboard
- Confirm 4 colors of expo markers and 2 microfiber cloths in the tray
- Select Advanced Features > Lightboard on the touchscreen.
Start/Stop Recording
- To start, press record button on Crestron panel, and step behind the lightboard.
- Wait 10 seconds before beginning performance.
- To stop the recording, return to the podium, and press the stop button.
During the Video
- Check on the confidence monitor periodically to ensure you don’t write offscreen
- Don’t stand directly behind your writing OR you can move to the side after you write it.
- Avoid touching rings, jewelry or anything to the board that might scratch it.
- To address the viewer, look toward the camera, not the confidence monitor.
Reset the Studio (Staff)
- Power off the lightboard
- Clean the lightboard (microfiber cloth and water if needed, NO expo spray or paper towels)
- Unplug the lightboard
- Unlock the wheels and wheel the lightboard against the wall
Collect Your Footage
- Pick up your footage from the Mac located in the lobby of the Digital Union. Staff can assist you in locating your files.
- Transfer to your storage device or upload it to a cloud service such as oneDrive.
Finish the Video
If you do not have software access, visit our Hagerty Hall or Stillman Hall locations.
- Import video to Quicktime
- Click Edit > Trim to trim off the beginning/end few seconds of the video (Tutorial)
- Export video file (.mov). Click File > Export > 1080p.
- Optional: convert video to MP4 using MPEG Streamclip (tutorial starting at step #8)
- Publish video by uploading to Mediasite